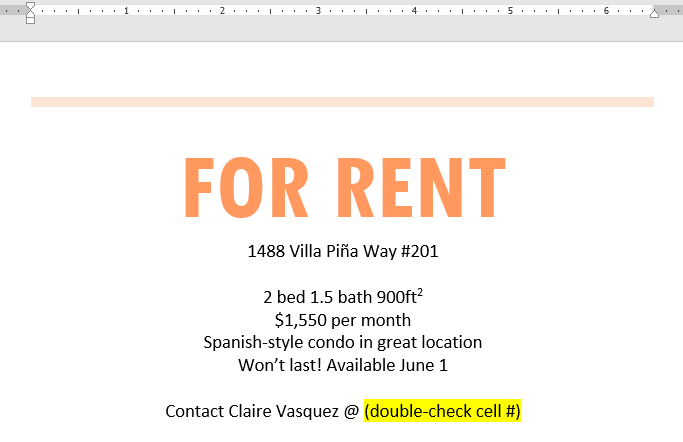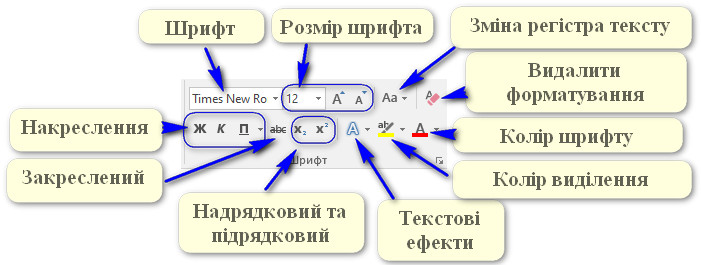Зміст
Кожен текст виглядає по-різному залежно від його призначення. Інакше виглядає красиве запрошення, інакше – звіт про поїздку, інакше – шкільне оголошення чи плакат. Тому після введення тексту в комп’ютер змініть його так, щоб він відповідав змісту і вам подобався. Форматування тексту – це лише надання йому потрібного вигляду, відповідного змісту. Текстові редактори дозволяють змінювати тип шрифту, його розмір і колір, використовувати підсвічування, вирівнювання тексту на сторінці тощо.
Форматування тексту це
Вправа 1
У текстовому редакторі, в якому ви працюєте, знайдіть кнопки, що відповідають за зміну шрифту, його параметрів і атрибутів, наприклад: Underline , Italic , Bold . Порівняйте засоби форматування різних текстових редакторів.
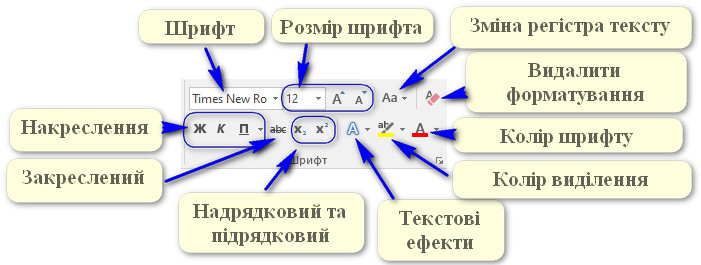
Важливо!
Щоб побачити, для чого призначений інструмент на стрічці чи панелі інструментів, наведіть вказівник миші на відповідний значок. Після цього з’явиться опис цього інструменту.
Якщо ви хочете більше дізнатися про функції текстового редактора, скористайтеся його довідкою. Знайдіть піктограму довідки (зазвичай це знак питання) або виберіть пункт меню «Довідка» .
Залежно від текстового редактора, який ви використовуєте, піктограми для кожного інструменту форматування можуть виглядати дещо по-різному, але спосіб їх роботи однаковий у всіх цих програмах.
Вправа 2
Розпізнавати засоби форматування тексту. Пересуваючи картинки мишкою, призначте піктограми відповідним термінам. Виконайте завдання для трьох зразків текстових редакторів. Зверніть увагу на правильність позначення окремих команд. Обговоріть свої спостереження з колегами.
Якщо у вас виникли проблеми з виконанням завдання, скористайтеся додатковою інформацією.
Порада
Зверніть увагу, що піктограми на кнопках інструментів форматування вказують на їх призначення. Нижче наведено описи, які допоможуть вам зрозуміти значення кожної кнопки та яким командам вона відповідає.
- Кнопка з жирною літерою відповідає команді: Жирний ;
- Кнопка з буквою, написаною курсивом, відповідає команді: Курсив , яка є курсивом;
- Кнопка з підкресленою літерою відповідає команді: Підкреслити ;
- У деяких текстових редакторах перші літери слів, що позначають команди, розташовуються на кнопках. Перші літери англійських слів:
- Буква B є абревіатурою англійського слова B old, що означає жирний;
- Буква I , є абревіатурою англійського слова I talic, що означає cursive, тобто курсив;
- Буква U походить від слова Underline , що означає Підкреслити;
- Перші літери украънських слів:
- Буква G – означає рубін після G ;
- Буква К – означає Курсив ;
- буква П – означає П підкреслене.
Для форматування тексту можна використовувати інструменти, розташовані в меню програми, в контекстному меню або, у випадку з MS Word, можна використовувати т.зв. міні-панель, яка активується при виділенні фрагмента тексту.
Вправа 3
У доступному текстовому редакторі завантажте та відкрийте файл cw_4.1 . У представленому тексті виконайте наступні команди:
- Змінити параметри шрифту.
- Змініть шрифт у всьому документі на Comic Sans MS.
- Змініть розмір шрифту всього документа на 12 пунктів.
- Змініть розмір шрифту заголовка на 20 пунктів.
- Змініть стиль і колір шрифту.
- Використовуйте жирний текст для заголовка.
- Підкресліть слова «у Староміському парку».
- Додайте курсив до слова «бігль».
- Виділіть номер телефону червоним.
- Збережіть файл на своєму комп’ютері під назвою Advertisement .
Порада
Щоб змінити гарнітуру всього тексту, виконайте такі дії.
- Виділіть увесь текст будь-яким способом, наприклад виберіть «Виділити все» в групі «Редагування» на вкладці «Домашня сторінка » або скористайтеся комбінацією клавіш Ctrl + A ;
- Клацніть лівою кнопкою миші на випадаючому списку та виберіть шрифт, який вам найбільше підходить;
- Є багато шрифтів на вибір, найпоширеніші: Calibri , Times New Roman та Arial .
Примітка : не всі доступні гарнітури містять польські літери, наприклад: ą, ć, ę, ł, ń, ó, ś, ź, Ż. Якщо вибрати такий шрифт, символи, що відповідають польським літерам, будуть замінені на інший шрифт.
Щоб змінити розмір шрифту заголовка тексту, виконайте такі дії.
- Виділіть текст будь-яким способом – виділіть рядок із заголовком, клацнувши один раз на лівому полі, на висоті рядка;
- Клацніть лівою кнопкою миші на розкривному списку та виберіть відповідний розмір шрифту.
Щоб змінити стиль шрифту (жирний, курсив, підкреслений і колір шрифту), виконайте такі дії.
- Виділити фрагмент тексту будь-яким способом;
- Виберіть відповідні інструменти форматування один за одним: Жирний , Курсив , Підкреслений , Колір шрифту .
Щоб внести зміни в текст, необхідно спочатку виділити ту частину тексту, яку потрібно змінити, а потім вибрати відповідний інструмент.
Щоб змінити форматування в межах одного слова, його не потрібно виділяти, просто наведіть на нього курсор.
Якщо ви не виділите текст і не скористаєтеся кнопками форматування, параметри шрифту зміняться, і відтепер текст, який ви вводите, виглядатиме інакше.
Якщо ви хочете видалити жирний, курсив або підкреслений текст із тексту, виділіть цю частину тексту та знову натисніть ті самі кнопки – інструменти форматування.
Тепер ви можете форматувати текст: змінювати шрифт, розмір, стиль і колір. До тексту можна застосувати додаткове виділення, наприклад, інструмент, який виконує роль флуоресцентного маркера. Знайдіть цей інструмент у редакторі, у якому ви працюєте, і подивіться, як він працює.
Зміна розташування тексту на сторінці
У цій частині глави ми розглянемо вирівнювання тексту на сторінці. Подивіться, як виглядають зразки текстів, наприклад, сторінки в книгах і підручниках. Що ви можете сказати про способи вирівнювання тексту? У вас вдома є книжка віршів? Перевірте вирівнювання тексту. Чи відрізняється він від попередніх?
Вправа 4
Перевірте, як працюють кнопки вирівнювання абзаців. Зверніть увагу на символи на кнопках. Знайдіть ці кнопки в текстовому редакторі, в якому ви працюєте.
Порада
Ви можете вирівняти текст:
- до лівого краю;
- до правого поля;
- центр;
- вирівняти – тобто розтягнути від правого до лівого поля.
Перегляньте різницю у використанні кожного інструмента вирівнювання тексту.
Важливо!
Вирівнювання тексту на сторінці стосується цілих абзаців. Просто помістіть текстовий курсор в абзац, який потрібно змінити (його не потрібно виділяти), і виберіть відповідну команду.
Якщо ви хочете внести зміни до кількох абзаців, виберіть ці абзаци.Вправа 5
Відкрийте файл оголошення **,**, збережений у попередньому завданні, або завантажте файл cw_4.2 . На прикладі тексту перевірте роботу команд: Вирівняти по лівому краю , Вирівняти по правому краю , Вирівняти по ширині та по центру . Потім виконайте команду: вирівняйте заголовок тексту по центру та вирівняйте зміст.
Порада
- Щоб встановити заголовок посередині сторінки, помістіть курсор у будь-яке місце тексту, а потім натисніть на значок, що відповідає за центрування тексту. Текст буде вирівняно по центру.
- Виберіть абзац, який потрібно змінити: розмістіть курсор у будь-якому місці цього абзацу. Клацніть значок «Вирівняти текст за правим краєм ». Зверніть увагу, що ваш текст переміщено та вирівняно за правим полем.
- Виберіть абзац, який потрібно змінити: розмістіть курсор у будь-якому місці цього абзацу. Клацніть значок «Вирівняти текст за лівим краєм ». Зверніть увагу, що текст вирівняно по лівому краю.
- Виберіть абзац, який потрібно змінити: розмістіть курсор у будь-якому місці цього абзацу. Натисніть значок Вирівнювання тексту . Зверніть увагу, що текст вирівнюється по правому та лівому полям одночасно.
Пам’ятайте!
Зміна вирівнювання тексту завжди стосується цілих абзаців. Це т. зв форматування абзацу .
Зміна типу шрифту, його розміру, гарнітури та кольору стосується лише тих фрагментів тексту, які виділено. Це т. зв форматування символів .
В одному абзаці можна внести кілька різних змін. Однак пам’ятайте, що не варто вводити їх занадто багато. Це може зробити текст нерозбірливим і непривабливим.
Процедура форматування тексту це
Відформатований текст може привернути увагу читача до окремих частин документа та підкреслити важливу інформацію. У Word є кілька параметрів для налаштування тексту, зокрема шрифту , розміру та кольору . Ви також можете налаштувати вирівнювання тексту, щоб змінити спосіб його відображення на сторінці.
Щоб змінити розмір шрифту:
Виділіть текст, який потрібно змінити.
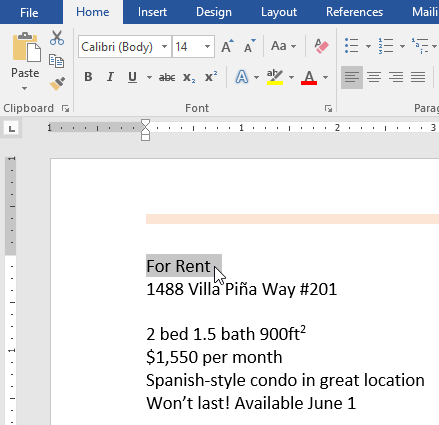
На вкладці «Головна» клацніть стрілку розкривного меню «Розмір шрифту». Виберіть розмір шрифту в меню. Якщо потрібний вам розмір шрифту недоступний у меню, ви можете клацнути поле «Розмір шрифту» та ввести потрібний розмір, а потім натиснути Enter .
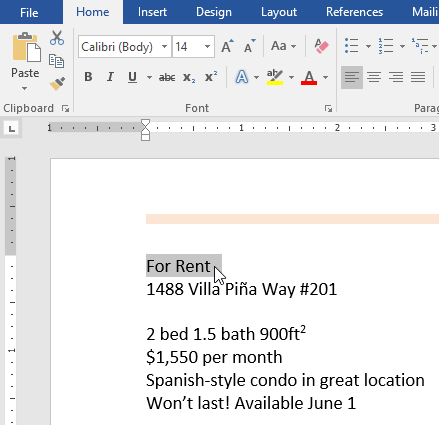
У документі зміниться розмір шрифту.
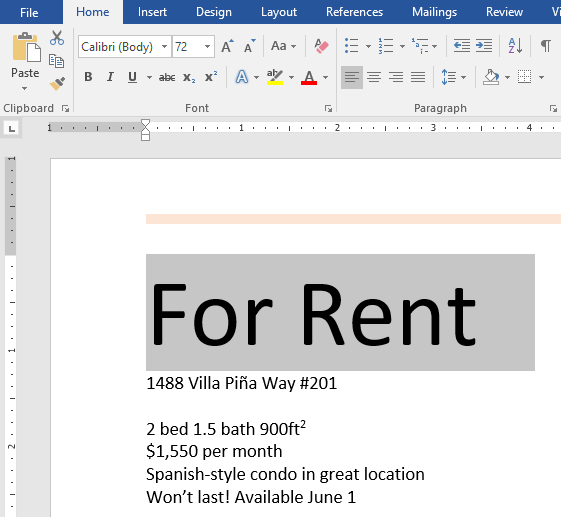
Ви також можете використовувати команди «Збільшити шрифт» і «Зменшити шрифт» , щоб змінити розмір шрифту.
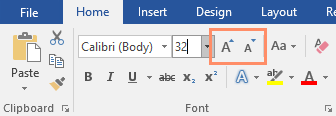
Щоб змінити шрифт:
За замовчуванням для кожного нового документа встановлено шрифт Calibri. Проте Word пропонує багато інших шрифтів, які можна використовувати для налаштування тексту.
Виділіть текст, який потрібно змінити.
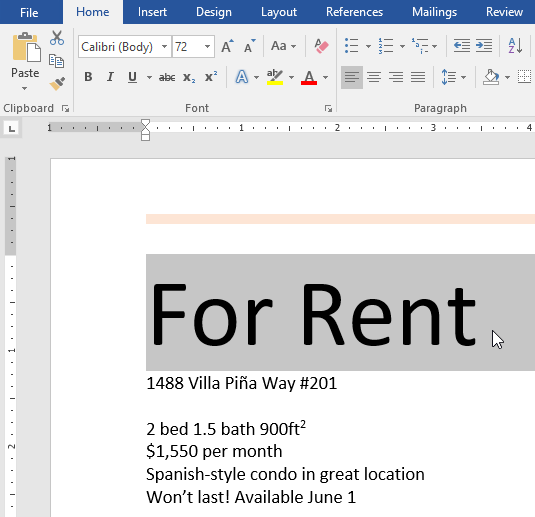
- На вкладці «Домашня сторінка» клацніть стрілку спадного меню поруч із полем «Шрифт» . З’явиться меню стилів шрифтів.
- Виберіть стиль шрифту, який ви хочете використовувати.
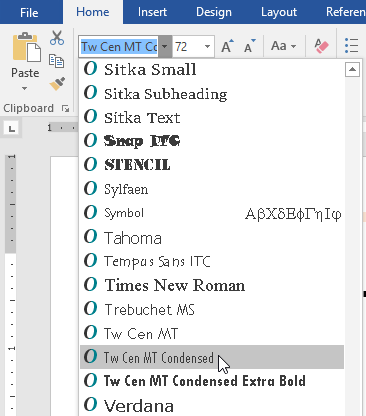
У документі зміниться шрифт.
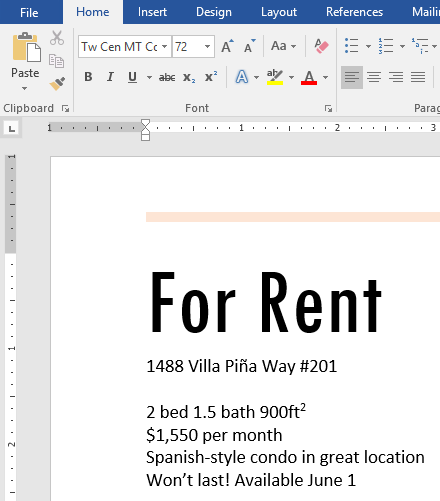
Створюючи професійний документ або документ, який містить кілька абзаців, ви захочете вибрати шрифт, який легко читається. Поряд із Calibri стандартними шрифтами для читання є Cambria, Times New Roman та Arial.
Щоб змінити колір шрифту:
Виділіть текст, який потрібно змінити.
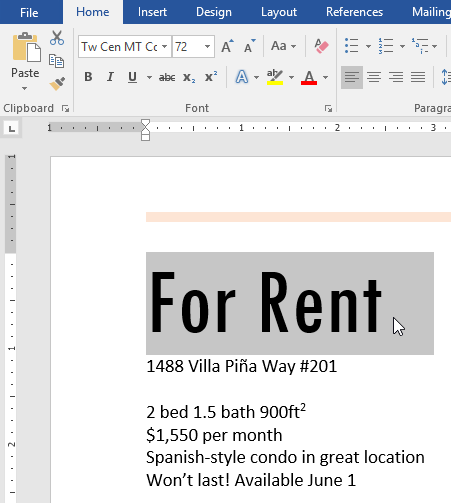
На вкладці «Головна» клацніть стрілку розкривного меню «Колір шрифту» . З’явиться меню «Колір шрифту» .
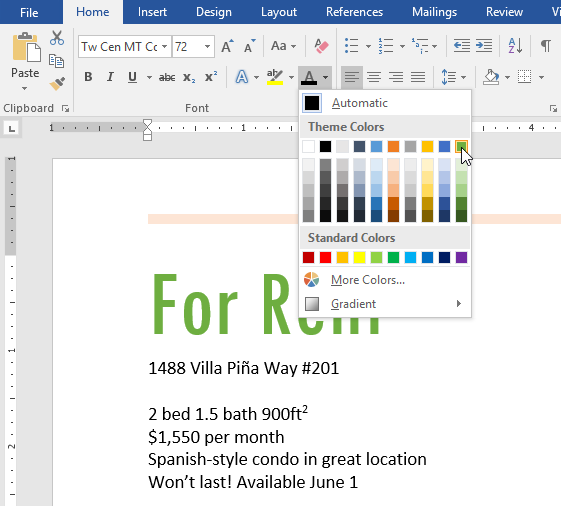
Виберіть колір шрифту, який ви хочете використовувати. У документі зміниться колір шрифту.
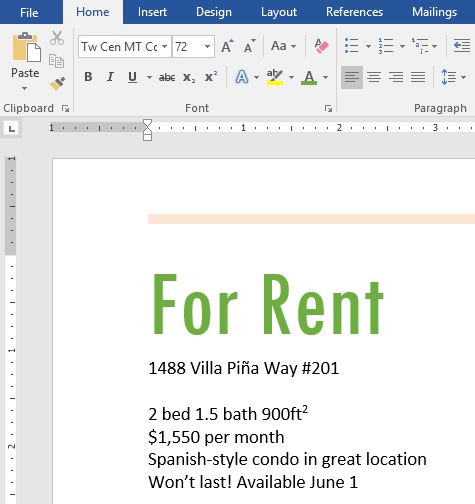
Ваш вибір кольору не обмежується спадним меню, яке з’являється. Виберіть «Інші кольори» внизу меню, щоб відкрити діалогове вікно «Кольори» . Виберіть потрібний колір і натисніть OK .
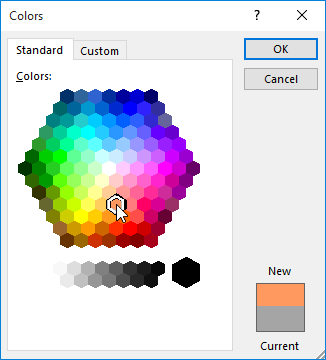
Щоб використати команди «Жирний шрифт», «Курсив» і «Підкреслення», виконайте такі дії:
Команди «Жирний», «Курсив» і «Підкреслення» можна використовувати, щоб привернути увагу до важливих слів або фраз.
Виділіть текст, який потрібно змінити.
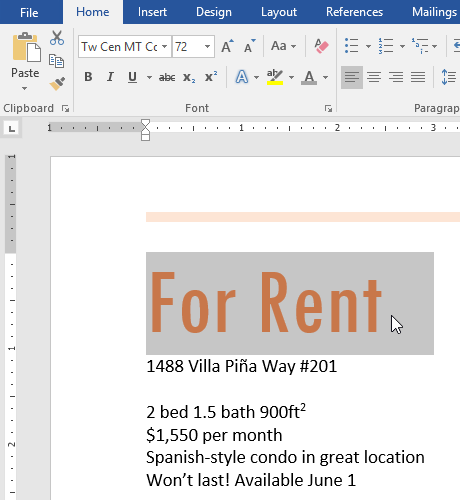
На вкладці «Головна» клацніть команду «Жирний» ( B ), «Курсив» ( I ) або «Підкреслений» ( U ) у групі «Фонт » . У нашому прикладі ми натиснемо жирний шрифт.
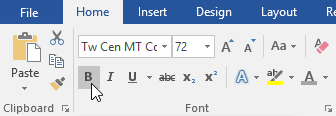
Виділений текст буде змінено в документі.
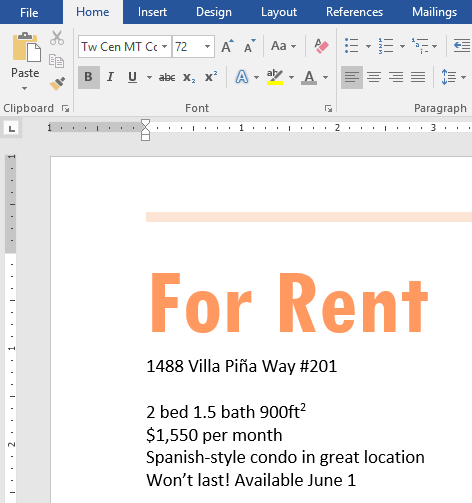
Щоб змінити регістр тексту:
Якщо вам потрібно швидко змінити регістр тексту, ви можете скористатися командою «Змінити регістр» замість видалення та повторного введення тексту.
Виділіть текст, який потрібно змінити.
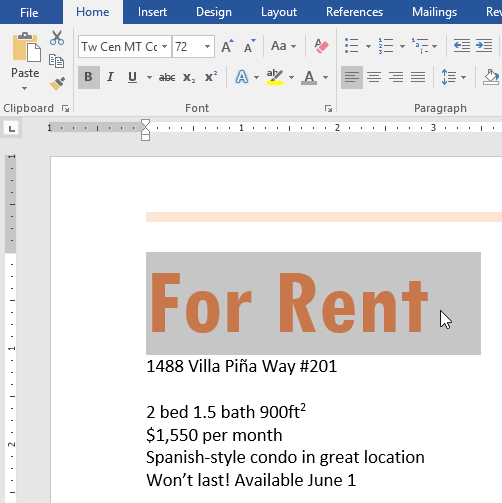
- На вкладці «Головна» клацніть команду «Змінити регістр» у групі «Шрифт» .
- З’явиться спадне меню. Виберіть потрібний варіант регістра в меню.
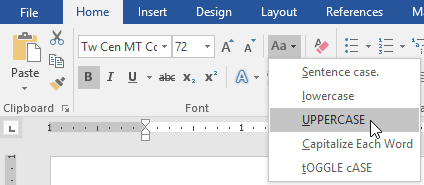
У документі буде змінено регістр тексту.
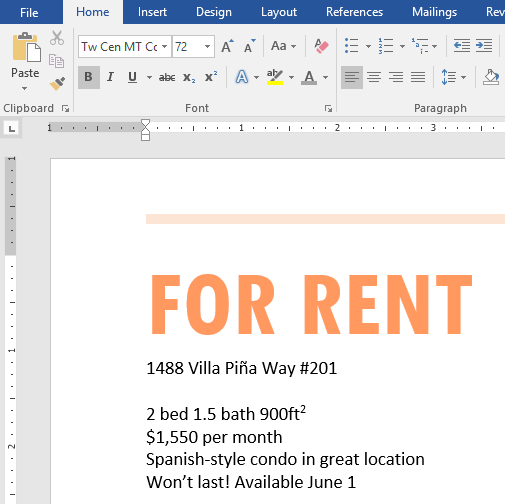
Щоб виділити текст:
Виділення може бути корисним інструментом для позначення важливого тексту в документі.
- Виділіть текст, який потрібно виділити.
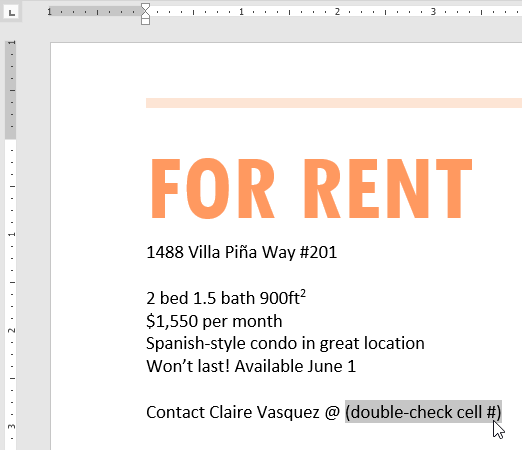
На вкладці «Головна» клацніть стрілку розкривного меню «Колір виділення тексту» . З’явиться меню « Колір виділення» .
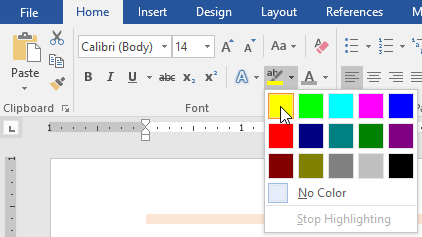
Виберіть потрібний колір виділення . Виділений текст буде виділено в документі.
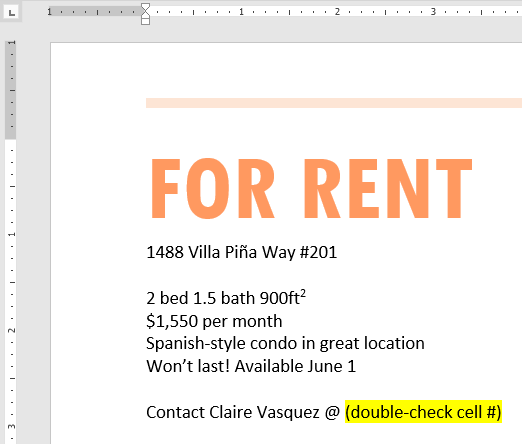
Щоб видалити виділення, виділіть виділений текст, а потім клацніть стрілку спадного меню «Колір виділення тексту ». У спадному меню виберіть «Без кольору» .
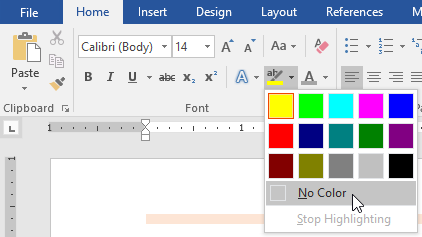
Якщо вам потрібно виділити кілька рядків тексту, заміна миші на маркер може бути корисною альтернативою виділенню та виділенню окремих рядків. Клацніть команду «Колір виділення тексту» , і курсор зміниться на маркер. Потім ви можете клацнути та перетягнути маркер поверх ліній, які потрібно виділити.
Щоб змінити вирівнювання тексту:
За замовчуванням Word вирівнює текст за лівим полем у нових документах. Однак інколи вам захочеться налаштувати вирівнювання тексту по центру чи праворуч.
- Виділіть текст, який потрібно змінити.
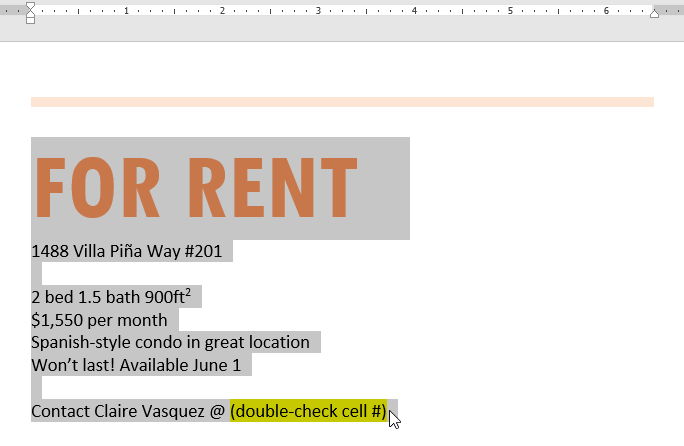
На вкладці «Головна» виберіть один із чотирьохпараметри вирівнювання з групи «Абзац» . У нашому прикладі ми вибрали Вирівнювання по центру .
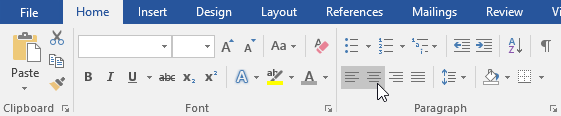
Текст буде вирівняно в документі.